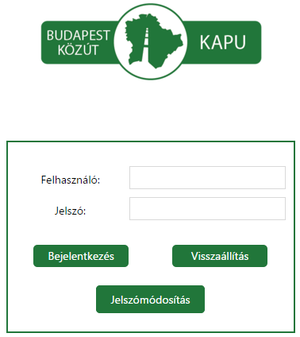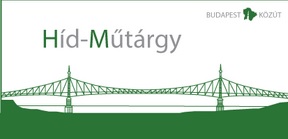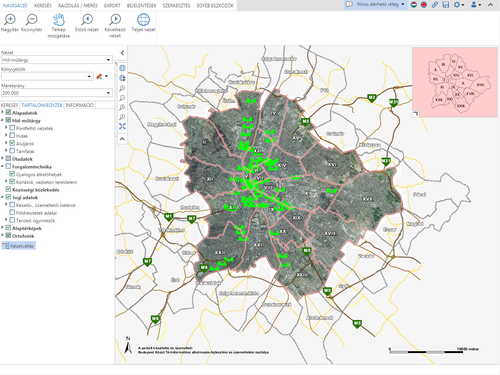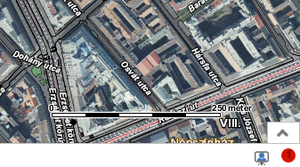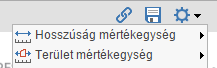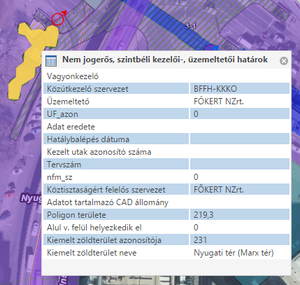„Mérnöki Modul Felhasználói Kézikönyv” változatai közötti eltérés
| 62. sor: | 62. sor: | ||
[[Fájl:mentes.jpg|bélyegkép|center]] | [[Fájl:mentes.jpg|bélyegkép|center]] | ||
| + | |||
| + | ===Aktuális munkamenet=== | ||
| + | A jobb oldali emberke ikonra kattintva látható, hogy milyen felhasználóval vagyunk bejelentkezve, illetve itt jelentkezhetünk ki az alkalmazásból vagy hozhatjuk elő az aktuális munkamenet ablakot. | ||
| + | |||
| + | [[Fájl:aktualmunkam.jpg|bélyegkép|center]] | ||
| + | |||
| + | Az aktuális munkamenet ablakból hozhatók elő a munkamenet során (kijelentkezésig tart) készített nyomtatások, xls exportok stb. | ||
| + | |||
| + | ===Gyors azonosítás=== | ||
| + | Amennyiben a jobb felső sarokban kék körvonallal látható az alábbi gomb, úgy a gyors térképi azonosítás aktív. | ||
| + | |||
| + | [[Fájl:gyorsazon.jpg|bélyegkép|center]] | ||
| + | |||
| + | A kívánt réteg azonosításához a lenyíló menüből válasszuk ki a megfelelő réteget, majd kattintsunk az azonosítani kívánt elemen. | ||
| + | Ebben az esetben egyes rétegek egy kattintással azonosíthatók a térképen, az eredmény egy felugró ablakban jelenik meg. | ||
| + | |||
| + | [[Fájl:azonositas.png|bélyegkép|center]] | ||
| + | |||
| + | A felugró ablak bal felső sarkában a táblázat ikonra kattintva az eredmény megjeleníthető táblázatos formában is (ld. 7.2). | ||
A lap 2017. május 9., 13:00-kori változata
Tartalomjegyzék
A dokumentum célja
Az alábbi dokumentum célja, hogy bemutassa a Mérnöki Modul alkalmazást, annak minden eszközével és funkcionalitásával.
Budapest Közút KAPU
A Mérnöki Modul alkalmazás a KAPU oldaláról érhető el, amelyet az alábbi URL-en lehet elérni :
[ https://kapu.budapestkozut.hu/]
A belépés jogosultsághoz kötött, így az oldal betöltése után írjuk be a felhasználónevünket és jelszavunkat.
A Mérnöki Modul alkalmazás megnyitásához - a KAPU oldalán - kattintsunk az alábbi ikonra:
Az alkalmazás felépítése
A Híd-műtárgy alkalmazás az alábbi kezdőképernyővel indul:
A térkép kezdeti nézete a monitor felbontásától függően eltérhet a képen láthatótól.
Az alkalmazás különböző eszközeit három nagy csoportba sorolhatjuk, ezek az alábbiak:
- Menü: az alkalmazás tetején található sáv
- Bal oldali eszköztár: a térképtől balra található
- Térképi eszköztár: a térkép mellett, a térkép ablakában található eszközök
A továbbiakban e csoportosítás alapján kerülnek bemutatásra az egyes eszközök.
Általános tudnivalók
Töltés
Az alkalmazás a jobb alsó sarokban jelzi, ha éppen várni kell egy kérésre a szervertől pl. térkép mozgatása, nagyítás, kicsinyítés, lekérdezés közben. A piros körben található szám mutatja, hogy pontosan hány db kérést indítottunk a szerver felé.
A kérések teljesítése után a piros kör eltűnik, az eredmény pedig megjelenítésre kerül.
Mértékegységek
A mérés során használt mértékegységek átállítása nem az adott eszköznél találhatók, hanem az alkalmazás jobb felső sarkában, a fogaskerék ikonra (Beállítások) kattintva. A hosszúságot méterre és kilométerre állíthatjuk, míg a területi mértékegységet négyzetkilométerre, négyzetméterre és hektárra.
A térképre korábban rajzolt mérések értékei is átszámolásra kerülnek, ha mértékegységet váltunk.
Jelenlegi nézet linkje
Az alkalmazás jobb felső sarkában az alábbi ikonra kattintva elmenthetjük az aktuális nézetet egy linkként.
A linket elmásolva más böngészőben, vagy másnak elküldve az alkalmazás a mentett pozícióban nyílik meg.
Térkép állapotának mentése
Az aktuális nézeten kívül lehetőség van az aktuális állapot mentésére is, ebben az esetben a rétegbeállítások is mentésre kerülnek, így a linket megnyitva egy másik gépen egy másik felhasználónak elküldhetjük, hogy éppen milyen nézetben és milyen rétegeket böngésztünk.
Aktuális munkamenet
A jobb oldali emberke ikonra kattintva látható, hogy milyen felhasználóval vagyunk bejelentkezve, illetve itt jelentkezhetünk ki az alkalmazásból vagy hozhatjuk elő az aktuális munkamenet ablakot.
Az aktuális munkamenet ablakból hozhatók elő a munkamenet során (kijelentkezésig tart) készített nyomtatások, xls exportok stb.
Gyors azonosítás
Amennyiben a jobb felső sarokban kék körvonallal látható az alábbi gomb, úgy a gyors térképi azonosítás aktív.
A kívánt réteg azonosításához a lenyíló menüből válasszuk ki a megfelelő réteget, majd kattintsunk az azonosítani kívánt elemen. Ebben az esetben egyes rétegek egy kattintással azonosíthatók a térképen, az eredmény egy felugró ablakban jelenik meg.
A felugró ablak bal felső sarkában a táblázat ikonra kattintva az eredmény megjeleníthető táblázatos formában is (ld. 7.2).