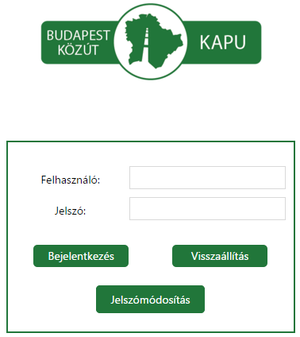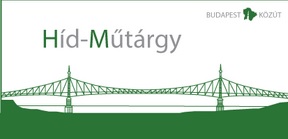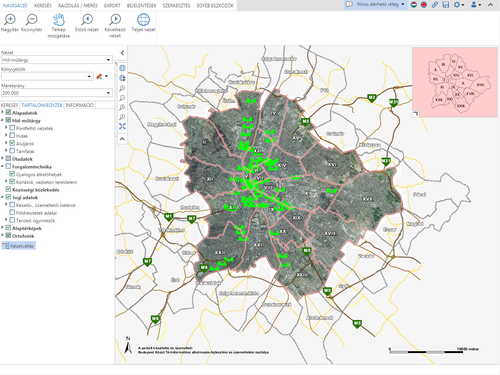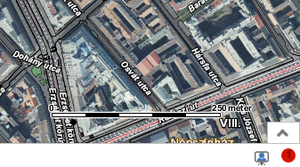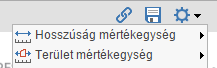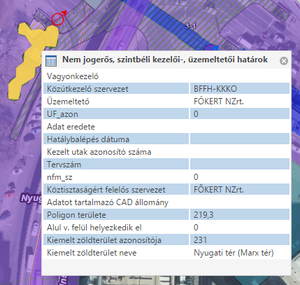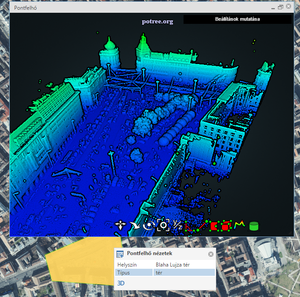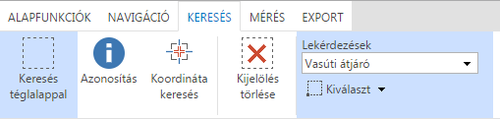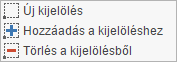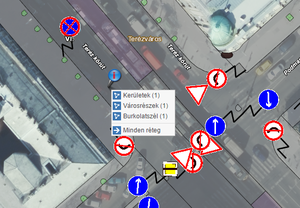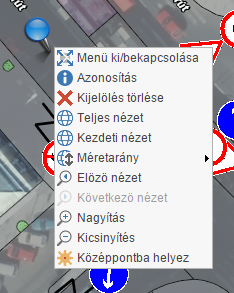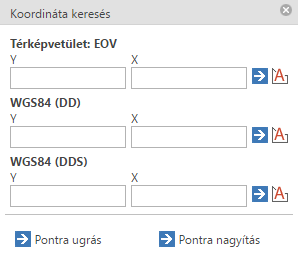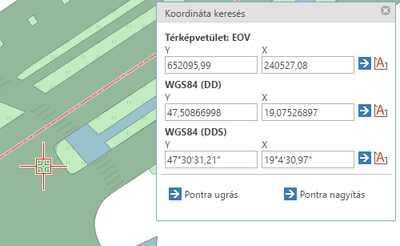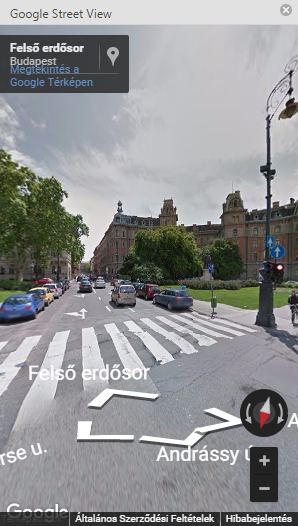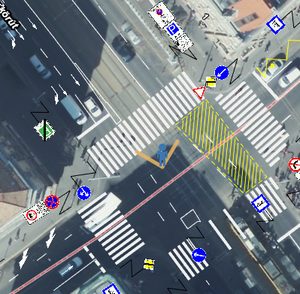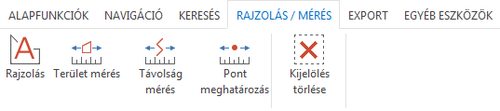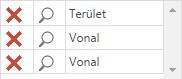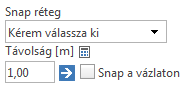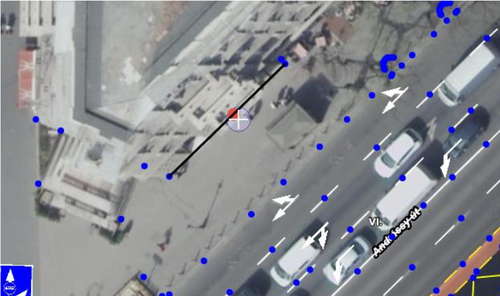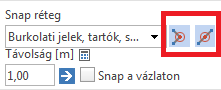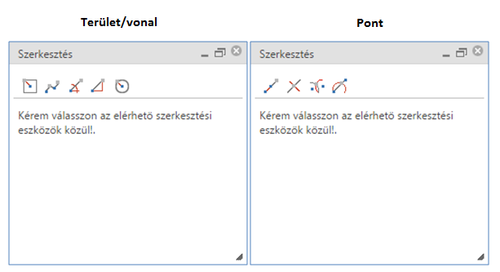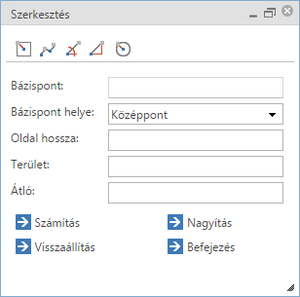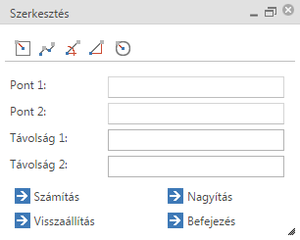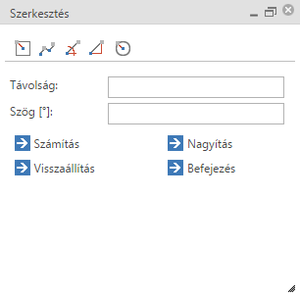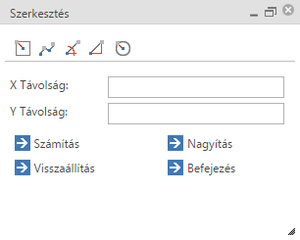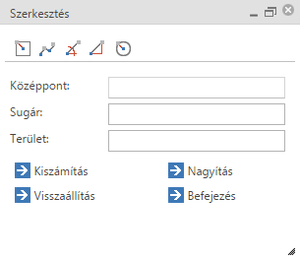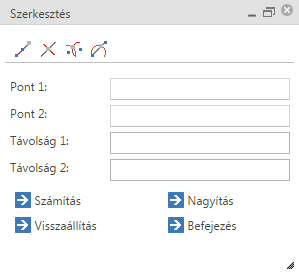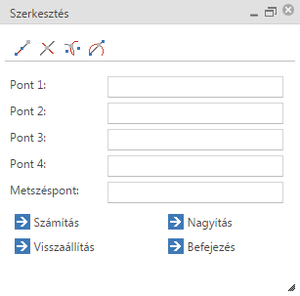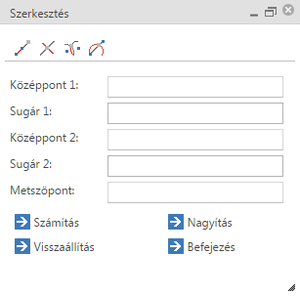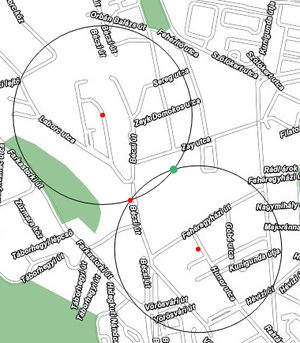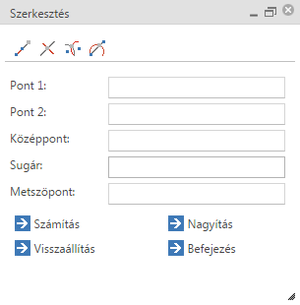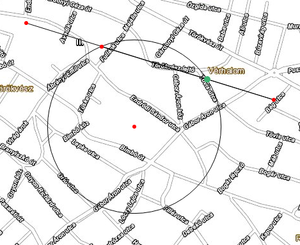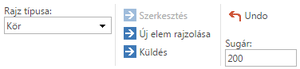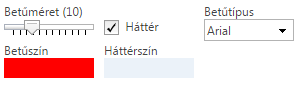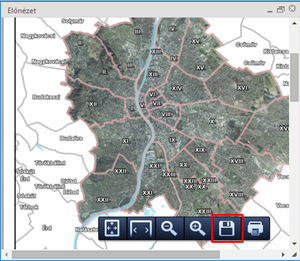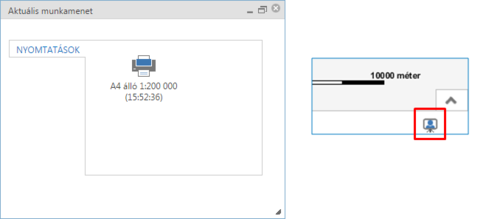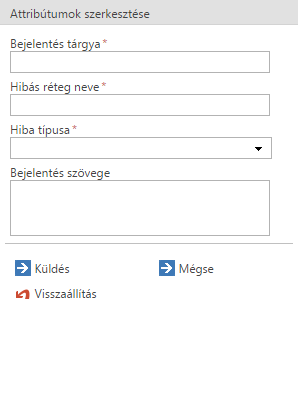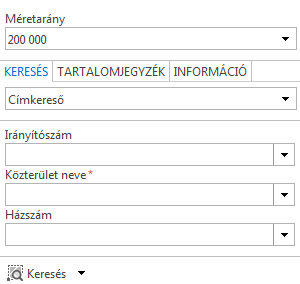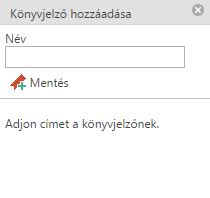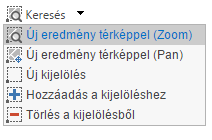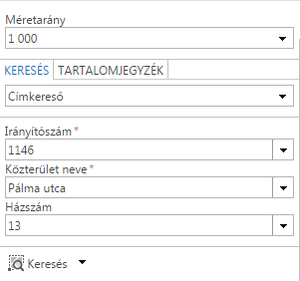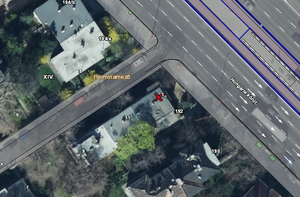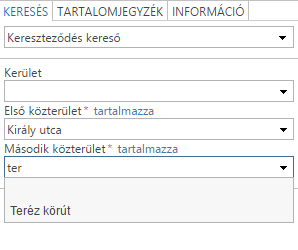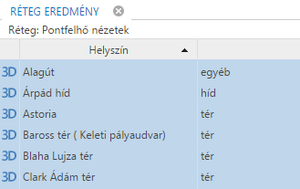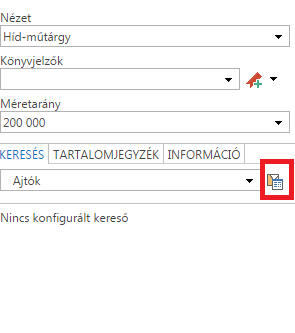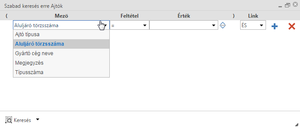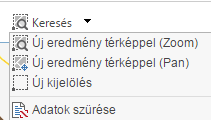„Mérnöki Modul Felhasználói Kézikönyv” változatai közötti eltérés
| 500. sor: | 500. sor: | ||
===Adatigénylés=== | ===Adatigénylés=== | ||
| − | A menüpont eszközeinek elérése jogosultsághoz kötött, így nem minden felhasználó számára érhető el. | + | ''A menüpont eszközeinek elérése jogosultsághoz kötött, így nem minden felhasználó számára érhető el.'' |
====Tervezési alaptérkép - Terület rajzolása==== | ====Tervezési alaptérkép - Terület rajzolása==== | ||
| 564. sor: | 564. sor: | ||
[[Fájl:kereses3.png|bélyegkép|center]] | [[Fájl:kereses3.png|bélyegkép|center]] | ||
| + | |||
| + | |||
| + | |||
| + | : 2. ''<u>Kereszteződés kereső</u>'' | ||
| + | |||
| + | A keresővel kereszteződésekre lehet keresni. Ehhez meg kell adnunk egy közterület nevet, majd a második közterületre már csak azok az eredmények jönnek fel egy listában, amely az elsőt keresztezi. | ||
| + | |||
| + | |||
| + | [[Fájl:kereses4.png|bélyegkép|center]] | ||
| + | |||
| + | |||
| + | A keresés gombra kattintva a térkép a keresett kereszteződésre ugrik. | ||
| + | |||
| + | : 3. ''<u>Pontfelhő nézetek</u>'' | ||
| + | |||
| + | A Pontfelhő rétegen teszi lehetővé a keresést. | ||
| + | Jelenleg az alábbi területekre érhető el a pontfelhő: Alagút, Árpád híd, Astoria, Baross tér (Keleti pályaudvar), Blaha Lujza tér, Clark Ádám tér, Erzsébet híd, Ferenciek tere, Flórián tér, Fővám tér, Gubacsi híd, Kacsóh Pongrácz úti felüljáró, Kálvin tér, Kossuth Lajos utca, Margit híd, Móricz Zsigmond körtér, Nyugati tér, Örs Vezér tere, Petőfi híd, Rákóczi híd, Szabadság híd, Széchenyi István tér, Széchenyi Lánchíd, Szent Gellért tér, Újpest központ M. | ||
| + | A keresés eredménye táblázatos formában jelenik meg, a sorok mellett a 3D ikonra kattintva előhívható a pontfelhő nézet. | ||
| + | |||
| + | |||
| + | [[Fájl:kereses5.png|bélyegkép|center]] | ||
| + | |||
| + | |||
| + | : 4. ''<u>Kapcsolódó létesítmények</u>'' | ||
| + | |||
| + | Minden kapcsolódó létesítmény-kereső hasonló elven működik. A kereséshez kattintsunk a képen pirossal jelzett ikonra. | ||
| + | |||
| + | [[Fájl:kereses6.png|bélyegkép|center]] | ||
| + | |||
| + | A megnyíló szabad keresés ablakban több mező értékeire kereshetünk egyszerre. | ||
| + | : '''Mező:''' válasszunk egy mezőt. | ||
| + | : '''Feltétel:''' A mezőben lévő értéket milyen módon keresse. | ||
| + | : '''Érték:''' A mező értéke | ||
| + | : '''Link:''' ÉS / VAGY. Több keresési feltétel összekötésére | ||
| + | |||
| + | [[Fájl:kereses7.png|bélyegkép|center]] | ||
| + | |||
| + | |||
| + | A keresés az ablak alján található Keresés gombra kattintva indítható. Ekkor az elemek kijelölésre kerülnek a térképen. | ||
| + | A másik lehetőség, hogy a Keresés melletti nyílra kattintva, a legördülőből a szűrés gombot választjuk. Ebben az esetben csak a feltételnek megfelelő elemek jelennek meg, a többi eltűnik a térképről. | ||
| + | |||
| + | [[Fájl:kereses8.png|bélyegkép|center]] | ||
A lap 2017. május 9., 13:42-kori változata
Tartalomjegyzék
A dokumentum célja
Az alábbi dokumentum célja, hogy bemutassa a Mérnöki Modul alkalmazást, annak minden eszközével és funkcionalitásával.
Budapest Közút KAPU
A Mérnöki Modul alkalmazás a KAPU oldaláról érhető el, amelyet az alábbi URL-en lehet elérni :
[ https://kapu.budapestkozut.hu/]
A belépés jogosultsághoz kötött, így az oldal betöltése után írjuk be a felhasználónevünket és jelszavunkat.
A Mérnöki Modul alkalmazás megnyitásához - a KAPU oldalán - kattintsunk az alábbi ikonra:
Az alkalmazás felépítése
A Mérnöki_modul alkalmazás az alábbi kezdőképernyővel indul:
A térkép kezdeti nézete a monitor felbontásától függően eltérhet a képen láthatótól.
Az alkalmazás különböző eszközeit három nagy csoportba sorolhatjuk, ezek az alábbiak:
- Menü: az alkalmazás tetején található sáv
- Bal oldali eszköztár: a térképtől balra található
- Térképi eszköztár: a térkép mellett, a térkép ablakában található eszközök
A továbbiakban e csoportosítás alapján kerülnek bemutatásra az egyes eszközök.
Általános tudnivalók
Töltés
Az alkalmazás a jobb alsó sarokban jelzi, ha éppen várni kell egy kérésre a szervertől pl. térkép mozgatása, nagyítás, kicsinyítés, lekérdezés közben. A piros körben található szám mutatja, hogy pontosan hány db kérést indítottunk a szerver felé.
A kérések teljesítése után a piros kör eltűnik, az eredmény pedig megjelenítésre kerül.
Mértékegységek
A mérés során használt mértékegységek átállítása nem az adott eszköznél találhatók, hanem az alkalmazás jobb felső sarkában, a fogaskerék ikonra (Beállítások) kattintva. A hosszúságot méterre és kilométerre állíthatjuk, míg a területi mértékegységet négyzetkilométerre, négyzetméterre és hektárra.
A térképre korábban rajzolt mérések értékei is átszámolásra kerülnek, ha mértékegységet váltunk.
Jelenlegi nézet linkje
Az alkalmazás jobb felső sarkában az alábbi ikonra kattintva elmenthetjük az aktuális nézetet egy linkként.
A linket elmásolva más böngészőben, vagy másnak elküldve az alkalmazás a mentett pozícióban nyílik meg.
Térkép állapotának mentése
Az aktuális nézeten kívül lehetőség van az aktuális állapot mentésére is, ebben az esetben a rétegbeállítások is mentésre kerülnek, így a linket megnyitva egy másik gépen egy másik felhasználónak elküldhetjük, hogy éppen milyen nézetben és milyen rétegeket böngésztünk.
Aktuális munkamenet
A jobb oldali emberke ikonra kattintva látható, hogy milyen felhasználóval vagyunk bejelentkezve, illetve itt jelentkezhetünk ki az alkalmazásból vagy hozhatjuk elő az aktuális munkamenet ablakot.
Az aktuális munkamenet ablakból hozhatók elő a munkamenet során (kijelentkezésig tart) készített nyomtatások, xls exportok stb.
Gyors azonosítás
Amennyiben a jobb felső sarokban kék körvonallal látható az alábbi gomb, úgy a gyors térképi azonosítás aktív.
A kívánt réteg azonosításához a lenyíló menüből válasszuk ki a megfelelő réteget, majd kattintsunk az azonosítani kívánt elemen. Ebben az esetben egyes rétegek egy kattintással azonosíthatók a térképen, az eredmény egy felugró ablakban jelenik meg.
A felugró ablak bal felső sarkában a táblázat ikonra kattintva az eredmény megjeleníthető táblázatos formában is (ld. 7.2).
Pontfelhő nézet
A tartalomjegyzékben a Pontfelhő réteget bekapcsolva a város egyes területeire elérhető a 3D pontfelhő nézet. A zöld területre kattintva a felugró ablakban kattintsunk a 3D ikonra.
A pontfelhő ablakban az egér görgővel nagyíthatunk, a bal egérgombbal mozgatható a nézet, míg a jobb egérgombbal forgatható.
Jelenleg az alábbi területekre érhető el a pontfelhő: Alagút, Árpád híd, Astoria, Baross tér (Keleti pályaudvar), Blaha Lujza tér, Clark Ádám tér, Erzsébet híd, Ferenciek tere, Flórián tér, Fővám tér, Gubacsi híd, Kacsóh Pongrácz úti felüljáró, Kálvin tér, Kossuth Lajos utca, Margit híd, Móricz Zsigmond körtér, Nyugati tér, Örs Vezér tere, Petőfi híd, Rákóczi híd, Szabadság híd, Széchenyi István tér, Széchenyi Lánchíd, Szent Gellért tér, Újpest központ M.
Menü
A menü 7 almenüre bontható: Alapfunkciók, Navigáció, Keresés, Rajzolás/Mérés, Export, Bejelentések, Egyéb eszközök.
Minden eszközre igaz, hogy ki/bekapcsolhatók. Az aktív gombot egy kék téglalap jelzi( a fenti ábrán a Térkép mozgatása az aktív eszköz). Amennyiben egyik gomb körül sem látható ez a kék téglalap, úgy jelenleg nincs aktív eszköz.
Alapfunkciók
Az alapfunkciók sávban a fontosabb eszközök vannak összegyűjtve, amelyek mindegyike megtalálható egy másik menüben is, így ezek a következő pontokban kerülnek ismertetésre.
A térképen való navigáláshoz szükséges eszközök.
- Nagyítás: A térkép nagyítását teszi lehetővé. Két módon használható: a térképen egyet kattintva az adott területre nagyít vagy az egérrel egy téglalapot húzva a megadott nézetre nagyít
- Kicsinyítés: A térkép kicsinyítését teszi lehetővé. Két módon használható: a térképen egyet kattintva az adott területet kicsinyíti vagy az egérrel egy téglalapot húzva egyszerre nagyobb mértékben is kicsinyíthető a térkép
- Térkép mozgatása: A térkép oldalirányú mozgatását teszi lehetővé. Gyorsgomb:az egér görgőjét lenyomva tartva szintén mozgatható a térkép
- Előző nézet: A funkció használatával lehetőség van visszalépkedni előző térképi nézetre
- Következő nézet: A funkció használatával lehetőség van a következő térképi nézetre ugrani (ha az Előző nézet gombbal visszaléptünk)
- Teljes nézet: Az összes réteg teljes kiterjedésére ugrik
Keresés
Térképi adatok lekérdezésére és koordináta-kereséshez szükséges eszközök.
Keresés téglalappal
A térképi rétegeken való azonosítást teszi lehetővé. Az eszköz aktiválása után választanunk kell, hogy az összes látható rétegen kérdezünk-e le, vagy egy adott rétegen.
Ha egy adott rétegen kérdezünk le, akkor a Kiválaszt gombra kattintva eldönthetjük, hogy a most indított keresés eredménye egy teljesen új kijelölés legyen (az eddigit törli),a mostanihoz hozzáadja,vagy a most megtaláltakat törli a listából, ha esetleg benne vannak.
A lekérdezéshez rajzoljunk egy téglalapot a térképen, a téglalapba eső összes elem kijelölésre kerül.
A keresés eredménye az alkalmazás alján megnyíló táblázatban jelenik meg(bővebben ld. 7.2-es fejezet).
Keresés sokszöggel
A térképi rétegeken való azonosítást teszi lehetővé. Az eszköz aktiválása után választanunk kell, hogy az összes látható rétegen kérdezünk- e le, vagy egy adott rétegen.
Ha egy adott rétegen kérdezünk le, akkor a Kiválaszt gombra kattintva eldönthetjük, hogy a most indított keresés eredménye egy teljesen új kijelölés legyen (az eddigit törli), a mostanihoz hozzáadja, vagy a most megtaláltakat törli a listából, ha esetleg benne vannak.
A lekérdezéshez rajzoljunk egy tetszőleges területet a térképen az egér bal gombjával kattintgatva. A terület rajzolásának befejezése dupla egérkattintással történik. A területre eső összes elem kijelölésre kerül.
A keresés eredménye az alkalmazás alján megnyíló táblázatban jelenik meg (bővebben ld. 7.2-es fejezet).
Azonosítás
Az előző eszközhöz hasonlóan a térképi rétegek lekérdezését teszi lehetővé, azonban ezzel az eszközzel a térképen lekérdezni kívánt helyre kell kattintanunk. Az eszköz aktiválása után választanunk kell, hogy az összes látható rétegen kérdezünk-e le, vagy egy adott rétegen. Ha egy adott rétegen kérdezünk le, akkor a Kiválaszt gombra kattintva eldönthetjük, hogy a most indított keresés eredménye egy teljesen új kijelölés legyen (az eddigit törli), a mostanihoz hozzáadja, vagy a most megtaláltakat törli a listából, ha esetleg benne vannak.
A kattintás helyét az alábbi képen látható i betűs ikon jelzi, itt még dönthetünk úgy, hogy a kattintás helyén talált rétegek közül csak egyet kérdezünk le vagy az összeset (Minden réteg). Zárójelben a rétegen talált elemek száma látható.
Az azonosítás a térképen jobb-klikkel való kattintással előugró menüben is lehetséges, itt válasszuk ki az azonosítást.
Koordináta-keresés
A koordináta keresővel EOV és WGS84 koordinátákra kereshetünk. Az eszköz aktiválás után a térkép jobb oldalán jelenik meg.
Koordináta kereséséhez írjunk be egy szélesség és hosszúság koordinátát az EOV vagy a WGS84 megfelelő mezőibe, majd kattintsunk a beviteli mezőktől jobbra található nyíl ikonra. Az alkalmazás kiszámolja a másik koordináta rendszerben is a keresett koordináta párt, majd a Pontra ugrás vagy Pontra nagyítás gombokkal a térkép középpontjába helyezi a keresett koordinátát.
Amennyiben szeretnénk megjeleníteni a pontot, úgy kattintsunk a Pont feliratozása gombra. A pont a Kijelölés törlése gombbal tüntethető el.
A térképre kattintva a kattintás pontos koordinátája is lekérdezhető, a kattintás helyét egy piros célkereszt jelzi:
Google Street View
Az eszközre kattintva az alkalmazás jobb oldalán megnyílik egy ablak. Ezek után kattintsunk a térképen egy utcára, amelynek az utcaképét szeretnénk megtekinteni. Az utcakép megjelenés után a Google Maps oldalához hasonlóan navigálhatunk a panorámaképen.
Ha nagyobb nézetben szeretnénk megtekinteni az utcaképet, akkor kattintsunk az ablak bal felső sarkában a „Megtekintés a Google Térképen” linkre.
A térképen egy ikon jelzi a street view ablakban a kép helyét, a narancssárga vonalak, pedig a forgatást, hogy éppen merre nézünk a képen.
Kijelölés törlése
A lekérdezések és kijelölések eredményét törölhetjük az eszközzel.
Rajzolás / Mérés
A mérés menüpontban rajzoló és mérőeszközök érhetők el.
Rajzolásra és mérésre is érvényes általános beállítások:
Az egyes rajz és mérés eszközök beállításai, funkciói között sok az átfedés, így az alábbiakban ismertetett paraméterek nem külön-külön, hanem összegezve kerülnek bemutatásra, míg az egyes eszközöknél csak az általános leírásban nem szereplő funkciókat mutatjuk be. Tehát az alábbiakkal több rajz / mérés eszközben is találkozhatunk:
- Új elem rajzolása: egy elem rajzolását dupla kattintással fejezhetjük be, vagy az Új elem rajzolása gombbal kezdhetünk egy új geometriát rajzolni
- Küldés: térkép állapotának küldése (ld. 4.4-es fejezet)
- Undo: A rajzolás közben visszavonható az utolsó művelet, pl. egy töréspont elhelyezése
- Vonalvastagság: körvonal vastagsága
- Vonalszín: körvonal színe
- Vonal típusa: körvonal típusa
- Átlátszóság: a kitöltés átlátszóságának mértéke (0 = teljesen átlátszó, 1 = nem átlátszó)
- Kitöltés színe: egy terület kitöltésének színe
Az undo melletti dobozban kerülnek listázásra a rajzolt elemek, ezekre később ránagyíthatunk vagy törölhetjük őket.
Snap
A snap funkció több almenün belül is megtalálható. Segítségével a meglévő elemek töréspontjaihoz és vonalaihoz snappelhetjük (illeszthetjük) az általunk rajzolt elemeket. Először is válasszuk ki a Snap réteget a legördülő listából : Burkolati jelek, tartók, szegélyek.
Majd az aktuális nézetben megjelennek kék pontokkal jelölve a töréspontok, amelyekre snappelhetünk.
A töréspontok közötti vonalakra is van lehetőség snappelni, ezt a fenti ábra mutatja. Ebben az esetben a vonalat feketével jelöli az alkalmazás.
A töréspont és a vonal snap ki-illetve bekapcsolható. E funkciókkal kiválaszthatjuk, ha csak a töréspontokra, illetve ha a vonalakra szeretnénk snappelni.
A snap tolerancia a Távolság mezőben adható meg.
Ha az általunk rajzolt elemhez rajzolás közben is szeretnénk snappelni, akkor jelöljük be a snap a vázlaton lehetőséget.
Szerkesztés
A szerkesztés gombra kattintva egy új ablak nyílik meg, amelyben különböző geometriai szerkesztő funkciókat használhatunk a rajzoláshoz és a méréshez, amennyiben nem szabadkézzel szeretnénk geometriákat létrehozni. Ezek az eszközök terület/vonal és pont esetében eltérnek.
Mindegyik rajzolásra érvényesek az alábbi gombok:
- Számítás: A beírt értékek alapján az új töréspont elhelyezése
- Nagyítás: A rajzolt elemre nagyítás
- Visszaállítás: A beírt értékek törlése
- Befejezés: A rajzolás befejezése és egy új rajz kezdése
Terület/vonal
- Négyzet szerkesztése: A térképen való kattintással helyezzünk el egy pontot a térképen (bázispont), majd adjuk meg, hogy ez a pont melyik része lesz a négyzetnek (bázispont helye). A négyzet értékeit ehhez a ponthoz viszonyítjuk.
A négyzet megrajzolását három paraméter egyikével végezhetjük el: oldalhossz, terület, átló. A mértékegység méter.
- Ortogonális szerkesztés: A térképen való kattintással helyezzünk el két pontot a térképen és adjunk meg két távolság értéket, majd kattintsunk a számításra. Az első távolsággal megnöveli az eddig rajzolt vonal hosszát, majd erre merőlegesen rajzol egy szegmenst a második távolsággal.
- Szerkesztés távolság és szög alapján: A térképen való kattintással helyezzünk el egy pontot a térképen, majd a következő töréspont helyét az előzőhöz képest egy távolság és szögelmozdulással adhatjuk meg. A 0° a keleti irány. Az értékek beírása után a Számítás gombbal kerül elhelyezésre az új töréspont.
- Szerkesztés koordinátákkal: A térképen való kattintással helyezzünk el pontot, ez lesz a kiinduló pont, ehhez képest megadhatjuk a következő töréspontot az X és Y tengelyen mért elmozdulással.
- Kör szerkesztése: A térképen való kattintással helyezzünk el egy pontot a térképen (ez lesz a kör középpontja), majd adjuk meg a kör sugarát vagy a területét.
Pont
- Ortogonális szerkesztés: A térképen való kattintással helyezzünk el két pontot a térképen és adjunk meg két távolság értéket, majd kattintsunk a számításra. Az első távolsággal megnöveli az eddig rajzolt vonal hosszát, majd erre merőlegesen rajzol egy szegmenst a második távolsággal. A rajzolt pont a vonal végén fog elhelyezkedni.
- Két vonal metszéspontja: A térképen való kattintással helyezzünk el négy pontot, ezek lesznek a vonalak végpontjai. A két vonal metszéspontja adja a geometriát.
- Körök metszéspontja: A térképen való kattintással helyezzük el az első kör középpontját, majd írjunk be egy sugarat és hasonló módon szerkesszük meg a második kört is.
A két kör két helyen fogja metszeni egymást. A metszéspontokra kattintva kiválaszthatjuk a számunkra megfelelőt (a kiválasztott zölddel látható).
- Vonal és kör metszéspontja: A térképen való kattintással helyezzük el a vonal két végpontját, majd a következő kattintással a kör középpontját. Ezek után két lehetőség van a sugár megadására: vagy kattintunk még egyet a térképen, vagy beírjuk a Sugár mezőbe.
Amennyiben két helyen is metszi a kör és a vonal egymást, úgy a metszéspontra kattintva kiválaszthatjuk, hogy melyik metszéspont legyen a pont helye (zölddel látható). A befejezésre kattintva a kiválasztott metszéspont a térképen marad.
Rajzolás
Az eszközzel grafikát és szöveget helyezhetünk el a térképen. A rajz típusa lehet terület, vonal, kör, szöveg, pont.
Terület
Az általánoshoz képest nincs más funkció.
Vonal
Az általánoshoz képest nincs más funkció.
Kör
Kört két módon rajzolhatunk. Az egyik módszer, hogy kattintunk egyet a térképen (ez lesz a kör középpontja) majd még egyet (a két pont távolságával a kör sugarát adtuk meg). A másik mód, hogy a második kattintás helyett a Sugár mezőbe beírjuk, hogy mekkora sugarú kört szeretnénk rajzolni (a mértékegység méter).
Szöveg
A szövegdobozba írhatjuk, hogy a térképen elhelyezendő szöveget. Egyéb beállítások a szöveghez:
- Háttér: a szöveg olvashatóság érdekében hátteret adhatunk a szövegnek
A beállítások után a szöveg elhelyezéséhez kattintsunk a térképen. A pontot mozgatva a szöveget áthelyezhető.
Pont
Az általánoshoz képest nincs más funkció.
Terület mérése
Az általánoshoz képest többletfunkciók:
Alapértelmezettként területmérés esetében kizárólag a poligon területe kerül kiírásra, azonban lehetőség van az alábbi paraméterek feliratozására is:
- Szegmenshossz: két töréspont közötti szakasz hossza
- Töréspontok: a lerakott töréspontok koordinátái
Távolság mérés
Távolság mérés esetén lehetőség van az alábbi paraméterek feliratozására:
- Szegmenshossz: két töréspont közötti szakasz hossza
- Teljes hossz: a vonal teljes hossza a vonal végén jelezve
- Töréspontok: a lerakott töréspontok koordinátái
- Köztávolságok: a kezdőponttól minden töréspontig kiszámításra kerül a hossz
Az alábbi videó a mérés funkció használatát mutatja be:
Pont meghatározása
Az általánoshoz képest nincs más funkció.
Kijelölés törlése
Az összes rajz és mérési eredmény együttes törlését teszi lehetővé.
Export
A térkép különböző módú exportálásához szükséges eszközök.
Nyomtatás
Az eszköz lehetővé teszi az adatok térképi elemekkel tarkított (észak jel, jelkulcs, mértékléc, méretarány, logók) exportálását. A nyomtatás eszközre kattintva a következő menüsáv nyílik meg (a következő kép a sáv kettévágásával jött létre, az alkalmazásban egymás mellett jelennek meg)
- Minta: A nyomtatási lap típusát, méretét és tájolását választhatjuk ki.
- Nyomtatási méretarány: A nyomtatás méretaránya. Választható még a térkép jelenlegi méretaránya és a jelenlegi nézet. Utóbbi esetben a méretarány automatikusan kerül megállapításra.
- Jelkulcs nyomtatása: Ha be van pipálva, akkor az aktuálisan a térképi nézetben található rétegek szimbólumai is exportálásra kerülnek jelkulcs formájában.
- Magasfelbontású nyomtatás: A nyomtatás minőségének meghatározása. Ha be van pipálva, akkor jobb felbontású nyomtatást kapunk, de ez nagyobb fájlmérettel és hosszabb elkészítési idővel jár. Ennek ellenére érdemes ezt bepipálva hagyni.
- Fájlformátum: A kimeneti fájl típusa (PDF, PNG, TIF).
- Forgatás: A nyomtatott térkép elforgatása, az elforgatást az észak jel is jelzi.
- Cím: A nyomtatott térkép címe.
- Készítette: A nyomtatott térkép készítője.
- Keret mutatása: Amennyiben a nyomtatási méretaránynál nem a jelenlegi nézetet választjuk ki, a nyomtatott területet egy keretként megjeleníthetjük a térképen és mozgathatjuk is a keretet.
- Keretre nagyítás: A megjelenített keretre nagyítás.
- Nyomtatás: A nyomtatás elindítása.
A nyomtatás közben a térképi nézet tetején látható egy zöld információs sáv a „A nyomtatás folyamatban” felirattal. Az elkészült nyomtatás egy felugró ablakban jelenik meg (előnézeti ablak). Az ablak jobb alsó sarkában kattintsunk a mentés ikonra, hogy a nyomtatás eredményét lementhessük saját gépünkre.
Az aktuális munkamenet során készített nyomtatások később is előhívhatók az alkalmazás jobb alsó sarkában a munkamenet ikonra kattintva.
Az alábbi videó a nyomtatás eszköz használatát mutatja be.
Térkép exportálása
Az aktuális térképi nézetről készít egy png fájlt.
Térkép küldése
Lehetőséget ad az aktuális nézet elküldésére, az aktuális rétegbeállításokkal (rétegek ki-bekapcsolva) és a térképre rajzolt mérésekkel együtt email-ben.
Bejelentések
Hibabejelentés
A hibabejelentés menüpontban található 3 eszköz segítségével adathibákat vagy a térképi megjelenítés hibáit jelenthetjük be.
Mindhárom eszköz működése azonos, annyi különbséggel, hogy a pontszerű esetében egy pontot tehetünk le a térképre, a vonalszerűnél egy vonalat, míg a terület alapú esetén egy területet rajzolhatunk.
Az eszközökre kattintva az alkalmazás jobb oldalán megnyílik a szerkesztő ablak, ahol leírást kell adnunk a bejelentésről:
- Bejelentés tárgya: Egy rövid leírás a hiba jellegéről. Kötelezően kitöltendő!
- Hibás réteg neve: A bal oldali menü tartalomjegyzék részéből leolvasható. Vesszővel elválasztva több réteg neve is megadható. Kötelezően kitöltendő!
- Hiba típusa:
- elavult adat: a térképen látható adattartalom nem a legfrissebb
- hiányzó elem: a térképen látható adattartalom hiányos
- pontatlan adat: a térképen látható adattartalom pontatlan
- hibás tematika: a térképi megjelenítés nem megfelelő
Kötelezően kitöltendő!
- Bejelentés szövege: Megadható egy hosszabb leírás a bejelentésről
Az ablak megnyílása mellett aktívvá válik a szerkesztés, így a megfelelő geometria rajzolhatóvá válik a térképen.
Vonal vagy terület rajzolása dupla kattintással fejezhető be!
A geometria elhelyezése és a kötelező mezők kitöltése után a bejelentéshez kattintsunk a Küldés gombra.
Kezelői-üzemeltetői határok véleményezése
Az eszköz használata jogosultsághoz kötött, így nem minden felhasználó éri el. Az eszközzel javaslatra szánt kezelői vagy üzemeltetői határok szerkeszthetők a térképre. Az ikonra kattintva az alábbi ablak megnyílása mellett a lehatárolás azonnal rajzolhatóvá válik a térképen. A lehatárolás szerkesztése dupla kattintással fejezhető be!
Amennyiben a „Lehatárolás javasolt KÜ-je (lista)” listából az „Egyéb” opciót választja ki, kérjük a következő mezőben adjon meg egy egyedi nevet. A beírt értékek törléséhez kattintson a Visszaállítás gombra, míg rajzolt geometria törléséhez a Mégse gombra.
A szerkesztés elmentéséhez kattintson a Küldés gombra.
A térképen elhelyezett határok mentés után nem módosíthatók.
Adatigénylés
A menüpont eszközeinek elérése jogosultsághoz kötött, így nem minden felhasználó számára érhető el.
Tervezési alaptérkép - Terület rajzolása
Az eszközzel először rajzoljunk egy területet, amelyre a tervezési alaptérképet szeretnénk kérni, majd kattintsunk a Küldés gombra. Ezután megjelenik az adatigénylő űrlap, amelynek értelemszerű kitöltése után kattintsunk a folyamat indítása gombra. A tervezési alaptérkép elkészülte után e-mailben kapjuk meg a letöltési linket.
Tervezési alaptérkép - Terület feltöltése
Az előző eszközhöz hasonlóan szintén tervezési alaptérképet igényelhetünk, annyi különbséggel, hogy nem rajzolni kell a térképen, hanem egy zip fájlt feltölteni, ami tartalmazhat .dwg vagy .shp fájlt.
Egyéb eszközök
Felhasználói kézikönyv
Az ikonra kattintva a felhasználói dokumentum legfrissebb verziója nyílik meg.
Kezdőoldal
A gombra kattintva a KAPU kezdőoldalára ugorhatunk.
Bal oldali eszköztár
Nézet
Méretarány
A méretarány mindig az aktuális térképi nézet méretarányát mutatja. A legördülő listából egy adott méretarányra ugorhatunk, a térképi nézet középpontja nem változik.
Könyvjelzők
A könyvjelzők segítségével a térkép egy aktuális kiterjedését menthetjük el. A rétegbeállításokat nem menti el a könyvjelző, kizárólag a méretarányt, és a térkép pozícióját. A piros ikonra kattintva az új könyvjelző jelenlegi nézetet menti el.
Keresés
Minden keresésre érvényes az alábbi: A keresés indítása több módon lehetséges, amelyet a kereső mezők alatt választhatunk ki:
- Új eredmény térképpel (Zoom): az eredményre nagyít
- Új eredmény térképpel (Pan): az eredményre ugrik a jelenlegi méretarányt megőrizve
- Új kijelölés: Újabb kijelölést végez, de automatikusan nem navigál, az eredmény az alkalmazás alján található táblázatban jelenik meg
- Hozzáadás a kijelöléshez: Az újabb kijelölés eredménye az eddig kijelöltek mellé kerül (a térkép nézete nem változik)
- Törlés a kijelölésből: A kijelöltek közül a keresés eredménye eltávolításra kerül (a térkép nézete nem változik)
Jelenleg több keresés is használható az alkalmazásban (a csillaggal jelölt mezők kitöltése kötelező a kereséshez):
- 1. Címkereső
A címkereséshez kezdjünk el beírni egy irányítószámot, az alkalmazás automatikusan felajánl találatokat. Az irányítószám kiválasztása után kezdjük el beírni a közterületet, a találatok már kizárólag a kiválasztott irányítószámra érvényesek. Opcionálisan beírhatunk egy házszámot is. Amennyiben nem írunk se irányítószámot, se házszámot, a címkereső megjeleníti az összes házszámot, ami a keresett közterületen előfordul.
A keresés eredménye a térképen piros X-szel jelenik meg.
- 2. Kereszteződés kereső
A keresővel kereszteződésekre lehet keresni. Ehhez meg kell adnunk egy közterület nevet, majd a második közterületre már csak azok az eredmények jönnek fel egy listában, amely az elsőt keresztezi.
A keresés gombra kattintva a térkép a keresett kereszteződésre ugrik.
- 3. Pontfelhő nézetek
A Pontfelhő rétegen teszi lehetővé a keresést. Jelenleg az alábbi területekre érhető el a pontfelhő: Alagút, Árpád híd, Astoria, Baross tér (Keleti pályaudvar), Blaha Lujza tér, Clark Ádám tér, Erzsébet híd, Ferenciek tere, Flórián tér, Fővám tér, Gubacsi híd, Kacsóh Pongrácz úti felüljáró, Kálvin tér, Kossuth Lajos utca, Margit híd, Móricz Zsigmond körtér, Nyugati tér, Örs Vezér tere, Petőfi híd, Rákóczi híd, Szabadság híd, Széchenyi István tér, Széchenyi Lánchíd, Szent Gellért tér, Újpest központ M. A keresés eredménye táblázatos formában jelenik meg, a sorok mellett a 3D ikonra kattintva előhívható a pontfelhő nézet.
- 4. Kapcsolódó létesítmények
Minden kapcsolódó létesítmény-kereső hasonló elven működik. A kereséshez kattintsunk a képen pirossal jelzett ikonra.
A megnyíló szabad keresés ablakban több mező értékeire kereshetünk egyszerre.
- Mező: válasszunk egy mezőt.
- Feltétel: A mezőben lévő értéket milyen módon keresse.
- Érték: A mező értéke
- Link: ÉS / VAGY. Több keresési feltétel összekötésére
A keresés az ablak alján található Keresés gombra kattintva indítható. Ekkor az elemek kijelölésre kerülnek a térképen.
A másik lehetőség, hogy a Keresés melletti nyílra kattintva, a legördülőből a szűrés gombot választjuk. Ebben az esetben csak a feltételnek megfelelő elemek jelennek meg, a többi eltűnik a térképről.