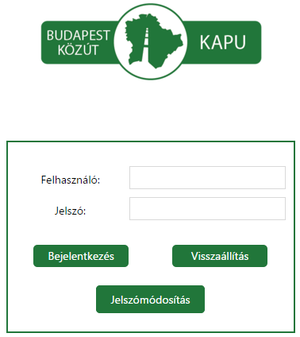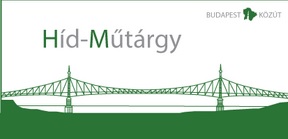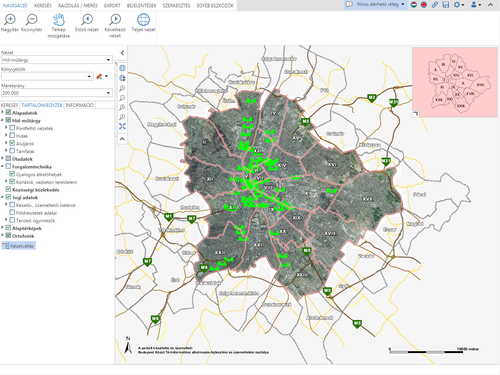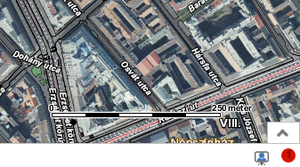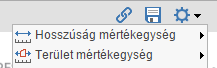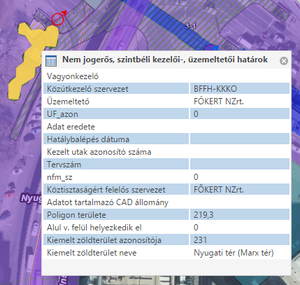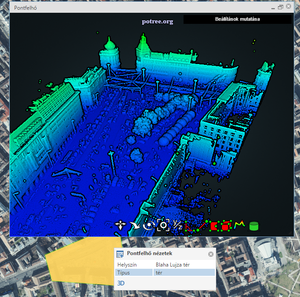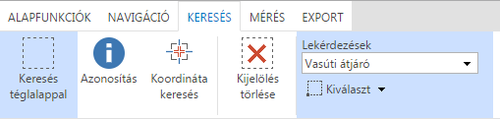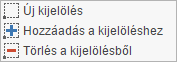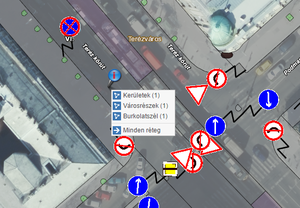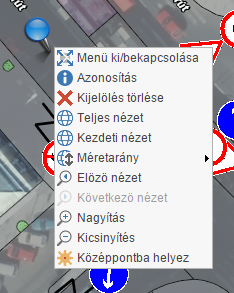Mérnöki Modul Felhasználói Kézikönyv
Tartalomjegyzék
A dokumentum célja
Az alábbi dokumentum célja, hogy bemutassa a Mérnöki Modul alkalmazást, annak minden eszközével és funkcionalitásával.
Budapest Közút KAPU
A Mérnöki Modul alkalmazás a KAPU oldaláról érhető el, amelyet az alábbi URL-en lehet elérni :
[ https://kapu.budapestkozut.hu/]
A belépés jogosultsághoz kötött, így az oldal betöltése után írjuk be a felhasználónevünket és jelszavunkat.
A Mérnöki Modul alkalmazás megnyitásához - a KAPU oldalán - kattintsunk az alábbi ikonra:
Az alkalmazás felépítése
A Híd-műtárgy alkalmazás az alábbi kezdőképernyővel indul:
A térkép kezdeti nézete a monitor felbontásától függően eltérhet a képen láthatótól.
Az alkalmazás különböző eszközeit három nagy csoportba sorolhatjuk, ezek az alábbiak:
- Menü: az alkalmazás tetején található sáv
- Bal oldali eszköztár: a térképtől balra található
- Térképi eszköztár: a térkép mellett, a térkép ablakában található eszközök
A továbbiakban e csoportosítás alapján kerülnek bemutatásra az egyes eszközök.
Általános tudnivalók
Töltés
Az alkalmazás a jobb alsó sarokban jelzi, ha éppen várni kell egy kérésre a szervertől pl. térkép mozgatása, nagyítás, kicsinyítés, lekérdezés közben. A piros körben található szám mutatja, hogy pontosan hány db kérést indítottunk a szerver felé.
A kérések teljesítése után a piros kör eltűnik, az eredmény pedig megjelenítésre kerül.
Mértékegységek
A mérés során használt mértékegységek átállítása nem az adott eszköznél találhatók, hanem az alkalmazás jobb felső sarkában, a fogaskerék ikonra (Beállítások) kattintva. A hosszúságot méterre és kilométerre állíthatjuk, míg a területi mértékegységet négyzetkilométerre, négyzetméterre és hektárra.
A térképre korábban rajzolt mérések értékei is átszámolásra kerülnek, ha mértékegységet váltunk.
Jelenlegi nézet linkje
Az alkalmazás jobb felső sarkában az alábbi ikonra kattintva elmenthetjük az aktuális nézetet egy linkként.
A linket elmásolva más böngészőben, vagy másnak elküldve az alkalmazás a mentett pozícióban nyílik meg.
Térkép állapotának mentése
Az aktuális nézeten kívül lehetőség van az aktuális állapot mentésére is, ebben az esetben a rétegbeállítások is mentésre kerülnek, így a linket megnyitva egy másik gépen egy másik felhasználónak elküldhetjük, hogy éppen milyen nézetben és milyen rétegeket böngésztünk.
Aktuális munkamenet
A jobb oldali emberke ikonra kattintva látható, hogy milyen felhasználóval vagyunk bejelentkezve, illetve itt jelentkezhetünk ki az alkalmazásból vagy hozhatjuk elő az aktuális munkamenet ablakot.
Az aktuális munkamenet ablakból hozhatók elő a munkamenet során (kijelentkezésig tart) készített nyomtatások, xls exportok stb.
Gyors azonosítás
Amennyiben a jobb felső sarokban kék körvonallal látható az alábbi gomb, úgy a gyors térképi azonosítás aktív.
A kívánt réteg azonosításához a lenyíló menüből válasszuk ki a megfelelő réteget, majd kattintsunk az azonosítani kívánt elemen. Ebben az esetben egyes rétegek egy kattintással azonosíthatók a térképen, az eredmény egy felugró ablakban jelenik meg.
A felugró ablak bal felső sarkában a táblázat ikonra kattintva az eredmény megjeleníthető táblázatos formában is (ld. 7.2).
Pontfelhő nézet
A tartalomjegyzékben a Pontfelhő réteget bekapcsolva a város egyes területeire elérhető a 3D pontfelhő nézet. A zöld területre kattintva a felugró ablakban kattintsunk a 3D ikonra.
A pontfelhő ablakban az egér görgővel nagyíthatunk, a bal egérgombbal mozgatható a nézet, míg a jobb egérgombbal forgatható.
Jelenleg az alábbi területekre érhető el a pontfelhő: Alagút, Árpád híd, Astoria, Baross tér (Keleti pályaudvar), Blaha Lujza tér, Clark Ádám tér, Erzsébet híd, Ferenciek tere, Flórián tér, Fővám tér, Gubacsi híd, Kacsóh Pongrácz úti felüljáró, Kálvin tér, Kossuth Lajos utca, Margit híd, Móricz Zsigmond körtér, Nyugati tér, Örs Vezér tere, Petőfi híd, Rákóczi híd, Szabadság híd, Széchenyi István tér, Széchenyi Lánchíd, Szent Gellért tér, Újpest központ M.
Menü
A menü 7 almenüre bontható: Alapfunkciók, Navigáció, Keresés, Rajzolás/Mérés, Export, Bejelentések, Egyéb eszközök.
Minden eszközre igaz, hogy ki/bekapcsolhatók. Az aktív gombot egy kék téglalap jelzi( a fenti ábrán a Térkép mozgatása az aktív eszköz). Amennyiben egyik gomb körül sem látható ez a kék téglalap, úgy jelenleg nincs aktív eszköz.
Alapfunkciók
Az alapfunkciók sávban a fontosabb eszközök vannak összegyűjtve, amelyek mindegyike megtalálható egy másik menüben is, így ezek a következő pontokban kerülnek ismertetésre.
A térképen való navigáláshoz szükséges eszközök.
- Nagyítás: A térkép nagyítását teszi lehetővé. Két módon használható: a térképen egyet kattintva az adott területre nagyít vagy az egérrel egy téglalapot húzva a megadott nézetre nagyít
- Kicsinyítés: A térkép kicsinyítését teszi lehetővé. Két módon használható: a térképen egyet kattintva az adott területet kicsinyíti vagy az egérrel egy téglalapot húzva egyszerre nagyobb mértékben is kicsinyíthető a térkép
- Térkép mozgatása: A térkép oldalirányú mozgatását teszi lehetővé. Gyorsgomb:az egér görgőjét lenyomva tartva szintén mozgatható a térkép
- Előző nézet: A funkció használatával lehetőség van visszalépkedni előző térképi nézetre
- Következő nézet: A funkció használatával lehetőség van a következő térképi nézetre ugrani (ha az Előző nézet gombbal visszaléptünk)
- Teljes nézet: Az összes réteg teljes kiterjedésére ugrik
Keresés
Térképi adatok lekérdezésére és koordináta-kereséshez szükséges eszközök.
Keresés téglalappal
A térképi rétegeken való azonosítást teszi lehetővé. Az eszköz aktiválása után választanunk kell, hogy az összes látható rétegen kérdezünk-e le, vagy egy adott rétegen.
Ha egy adott rétegen kérdezünk le, akkor a Kiválaszt gombra kattintva eldönthetjük, hogy a most indított keresés eredménye egy teljesen új kijelölés legyen (az eddigit törli),a mostanihoz hozzáadja,vagy a most megtaláltakat törli a listából, ha esetleg benne vannak.
A lekérdezéshez rajzoljunk egy téglalapot a térképen, a téglalapba eső összes elem kijelölésre kerül.
A keresés eredménye az alkalmazás alján megnyíló táblázatban jelenik meg(bővebben ld. 7.2-es fejezet).
Keresés sokszöggel
A térképi rétegeken való azonosítást teszi lehetővé. Az eszköz aktiválása után választanunk kell, hogy az összes látható rétegen kérdezünk- e le, vagy egy adott rétegen.
Ha egy adott rétegen kérdezünk le, akkor a Kiválaszt gombra kattintva eldönthetjük, hogy a most indított keresés eredménye egy teljesen új kijelölés legyen (az eddigit törli), a mostanihoz hozzáadja, vagy a most megtaláltakat törli a listából, ha esetleg benne vannak.
A lekérdezéshez rajzoljunk egy tetszőleges területet a térképen az egér bal gombjával kattintgatva. A terület rajzolásának befejezése dupla egérkattintással történik. A területre eső összes elem kijelölésre kerül.
A keresés eredménye az alkalmazás alján megnyíló táblázatban jelenik meg (bővebben ld. 7.2-es fejezet).
Azonosítás
Az előző eszközhöz hasonlóan a térképi rétegek lekérdezését teszi lehetővé, azonban ezzel az eszközzel a térképen lekérdezni kívánt helyre kell kattintanunk. Az eszköz aktiválása után választanunk kell, hogy az összes látható rétegen kérdezünk-e le, vagy egy adott rétegen. Ha egy adott rétegen kérdezünk le, akkor a Kiválaszt gombra kattintva eldönthetjük, hogy a most indított keresés eredménye egy teljesen új kijelölés legyen (az eddigit törli), a mostanihoz hozzáadja, vagy a most megtaláltakat törli a listából, ha esetleg benne vannak.
A kattintás helyét az alábbi képen látható i betűs ikon jelzi, itt még dönthetünk úgy, hogy a kattintás helyén talált rétegek közül csak egyet kérdezünk le vagy az összeset (Minden réteg). Zárójelben a rétegen talált elemek száma látható.
Az azonosítás a térképen jobb-klikkel való kattintással előugró menüben is lehetséges, itt válasszuk ki az azonosítást.